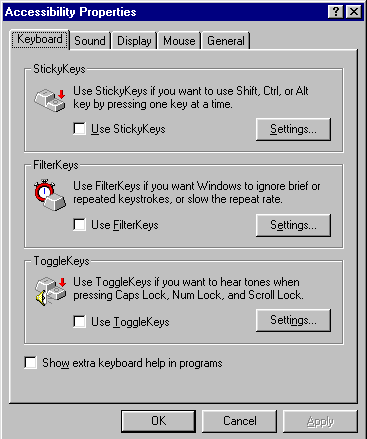
Windows has several keyboard utilities that can assist users who have difficulty with using the keyboard. These utilities include:
This feature enables a user to press one or more modifier keys such as CTRL, ALT, SHIFT, or the Windows key. The modifier keys remain on until a non-modifier key is pressed.
This feature can be turned on by pressing the left shift key 5 times. The feature can be turned off by pressing more than one modifier key at the same time.
Note: The computer will make sounds when this feature is turned on or off.
This feature can also be turned on via the Ease of Access Center in the Control Panel.
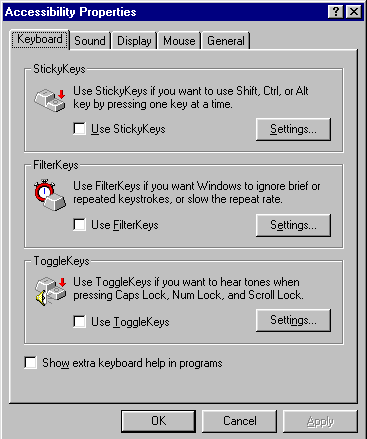
This feature filters out brief or repeated keystrokes. The amount of filtering can be adjusted.
This feature can be turned on by holding down the right Shift key for 8 seconds or via the Ease of Access Center in the Control Panel.
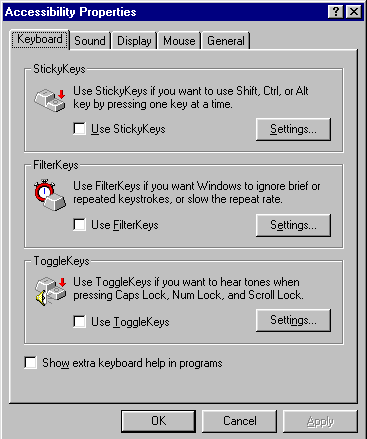
This feature alerts the user via a sound every time the CAPS LOCK, NUM LOCK, or SCROLL LOCK keys are pressed.
This feature can be turned on by holding down the Num Lock key for 8 seconds or via the Ease of Access Center in the Control Panel.
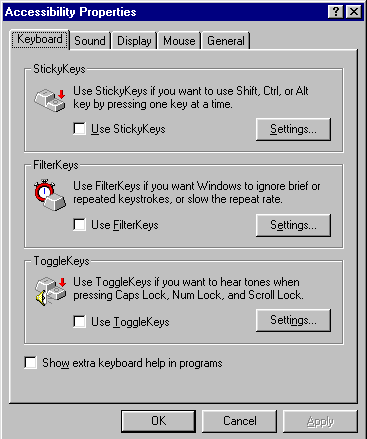
This feature allows the user to use the NUM PAD on the keyboard to move the mouse pointer around the screen.
Mouse Keys can do the following mouse functions via keys on the NUM Pad.
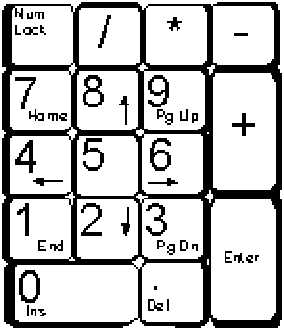 |
|
This utility can be turned on by pressing LeftAlt + LeftShift + NumLock or via the Ease of Access Center in the Control Panel.
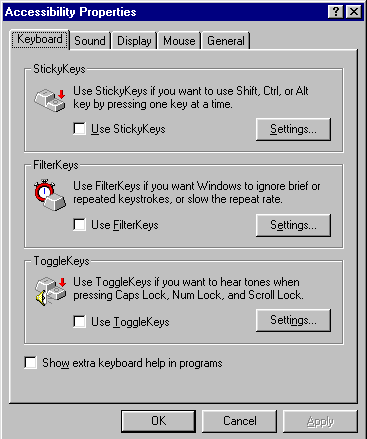
There are few alternate keyboard layouts, built into Windows, which may be helpful for users who have limited mobility of one or both hands.
The Dvorak keyboard layout can reduce the amount of reaching a user will need to do to type since the keys are arranged so the most used keys are in the center of the home row.
This keyboard layout is designed for use with both hands.
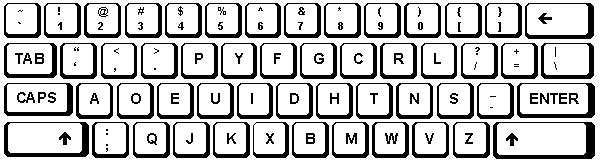
This keyboard layout is designed for use with just the right hand.
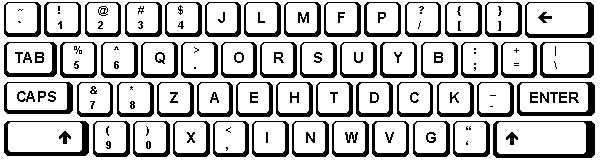
This keyboard layout is designed for use with just the left hand.
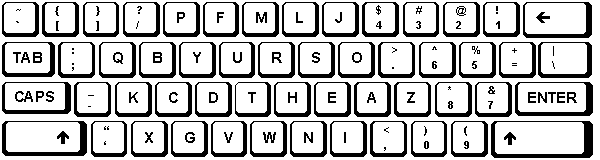
Use the Left Alt + Shift keys to switch among the keyboard layouts.